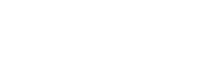-
 其他应用
其他应用
-
DAEMON Tools Ultra注册机
2021-04-16 00:00 类别:其他应用
- 发布日期:2021-04-16
- 所属类别:其他应用
- 下载人数:856
- 版本:v2021 通用版
- 大小:2.2M
-
扫二维码手机浏览
DAEMON Tools Ultra注册机介绍
DAEMON Tools Ultra注册机是一款针对同名软件的辅助工具,通过这款工具可以帮助大家一键注册激活软件,这样就能****软件的全部功能了,感兴趣的朋友不要错过了,欢迎大家下载体验。
安装教程
1、在本站下载好数据包后进行解压得到安装程序“Setup.exe”,鼠标双击运行进入安装向导可以点击“配置选项”

2、选择“简体中文”,选择安装位置,默认路径为“C:\Program Files\DAEMON Tools Ultra”,建议最好不要安装到系统盘(C盘),根据自身需求选择安装功能组件,需要安装的前面勾上即可,然后就是人家格式建议全部勾上即可,点击“返回”

3、软件安装需要一些时间请耐心等待即可

4、当安装完成后点击“关闭”即可退出安装向导

5、之后先不要运行软件回到刚才下载的数据包中将“fix”文件夹中的破解文件全部**到软件的安装目录中替换原文件即可

6、最后运行软件即可直接****,破解完成

软件功能
1、尖端成像工具
安装所有类型的映像文件,包括虚拟硬盘等。
从光盘、文件和音轨创建虚拟图像。
模拟无限数量的DT、SCSI、IDE和HDD虚拟驱动器。
编辑、转换、压缩、分割、保护和烧毁图像。
2、超特征
多任务处理:同时运行多个向导以减少时间。
便携模式:在不需要安装的情况下,随时随地使用。
Windows Vista/7 Gadget:从桌面管理虚拟驱动器和程序设置。
游戏空间:获取关于您挂载的图像的额外信息。
3、虚拟燃烧器
创建可写虚拟驱动器,并将文件刻录到图像,而不是光盘。
与工具、Ultra或任何其他应用程序一起使用可写虚拟驱动器。
测试您的自定义CD/DVD,然后将其烧到光盘上。
尽量减少物理装置的磨损。
4、可引导USB设备
只需点击几下就可以将可引导的映像写入USB设备。
创建一个快速、可重用、耐用和方便的操作系统恢复设备。
在没有驱动器的笔记本电脑上轻松、快速地安装操作系统。
尝试Linux和Windows恢复USB闪存驱动器。
5、RAM盘
创建和挂载使用内存块的虚拟RAM磁盘。
将临时文件保存在最快的存储空间中,以获得最高的性能。
忘记由未删除的临时文件造成的硬盘碎片。
评估易失性和持久性RAM磁盘的好处。
6、VHD和TrueCrypt文件
创建、安装和调整不同类型的虚拟硬盘。
备份您的数据,并在您的PC上托管多个操作系统。
使用TrueCrypt容器保护最敏感的数据。
在其他应用程序中创建的TrueCrypt和VHD文件。
7、备份文件
将任何文件备份到磁盘、VHD或TrueCrypt容器。
添加和调整备份任务以自动运行。
为备份制定自己的计划。
打开电子邮件通知以监视任务进度。
8、iSCSI和USB共享
使用升级的iSCSI协议连接到u**设备。
使用远程VHD、图像、USB和光驱。
连接到守护进程工具、iSCSI目标或第三方服务器。
常见问题
DAEMON Tools Ultra怎么提取加密光盘
1.打开DAEMON Tools Ultra软件,进入到该软件的操作界面中。
2.如果您只是想向光盘镜像文件中压缩添加单个的压缩文件,则在上方的“编辑”菜单中点击“添加文件”,或按下快捷键F3。如果想添加整个一个文件夹的内容,则点击“添加目录”按钮,或按下快捷键F4。本例中点击的是“添加文件”按钮。
3.在指定的地址中选取要压缩的文件,在下方“文件名”输入栏中确认框选的文件名是否正确,最后单击“确定”按钮,完成选择。
4.这时就可以在DAEMON Tools Ultra的操作界面上看到刚才选择的文件了。
5.在选取文件上方有5个按钮对选取的文件进行操作,自左到右分别是“向上一层”,“新建文件夹”,“重命名”,“删除”和“查看属性”。后面的路径栏中显示了当前所在的相对路径。这些按钮的名称已经详细地阐明了它们的用途,使用方法与Windows中同名功能相同。通过这些按钮可以对即将制作的镜像文件进行整理。
6.选择这些文件后,在“文件”菜单下找到“保存”或“另存为”按钮,就可以将它们打包成ISO格式的镜像文件了。
7.对镜像格式还有其他要求的朋友可以直接在“新建文件”图标下找到要压缩的镜像格式。该菜单提供了更为细化的镜像制作功能。
8.保存镜像前,程序会提示是否保存文件,这是单击“保存”按钮制作镜像。
9.在弹出的保存对话框的上方确定保存地址,在下方输入文件名并确定压缩格式,最后单击“确定”按钮开始压缩。
10.可以看到,刚才保存的内容已经被压缩为了ISO格式的文件。放置在了刚才保存的地址中。
11.用WinRAR软件可以看到,刚才指定的文件已经被压缩到了ISO文件中,成为了一个光盘镜像。
版权说明:如非注明,本站文章均为 Btc246下载站 原创,转载请注明出处和附带本文链接;
- 上一篇:抖音怎么取消贴纸特效
- 下一篇:贫血就是身体里的血液量少了吗?
相关推荐
相关资讯
- 06-08 DNF男街霸武器选择攻略:打造最强战斗力
- 06-07 《幻想三国志4》存档攻略:如何保存和管理你的游戏进度?
- 06-08 洛克王国加尔技能表详解——游戏攻略
- 06-08 《LOL神秘商店第二期》攻略:独家解密全新神秘商店!
- 06-07 【dnf圣骑士装备】全面攻略:打造强力装备,成为无敌圣骑!
- 06-08 完美世界2012:探索神秘的仙侠世界
- 06-07 英雄联盟德邦总管出装攻略:称霸战场的必备利器!
- 06-07 《BMW 1系谍影攻略》:掌握攻略,轻松完成任务!
- 06-08 男街霸用什么武器?游戏攻略详解!
- 06-07 【玩转游戏】cftgp官方助手,让你成为游戏高手!
- 排行榜
- 推荐资讯
-
- 12-10豆瓣app为什么下架了?豆瓣app还会上架吗?
- 12-15Uzi复出在哪个队 Uzi复出什么时候能打比赛
- 12-14武林闲侠求伯君阵容怎么搭配 武林闲侠求伯君阵容搭配推荐
- 01-09fgo2022年卡池一览 2022卡池顺序时间表详解
- 12-20幻塔密码破译箱位置在哪 幻塔电子锁密码有哪些
- 12-08不思议迷宫虹猫蓝兔联动迷宫彩蛋有什么 虹猫蓝兔联动彩蛋一览
- 12-10支付宝2021年账单什么时候出来?支付宝2021年度账单 哪里看?
- 12-24光遇好友房间已经满员解决方法推荐
- 01-09幻塔克罗恩pdc2密码锁位置一览
- 12-14圣诞树手机怎么画?画圣诞树的软件有哪些?